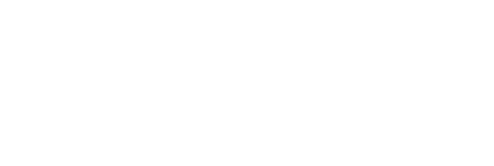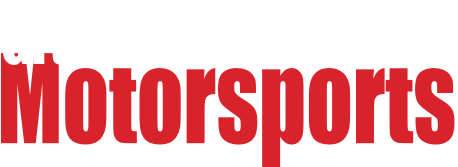02Pilot
SuperDork
11/18/19 3:46 p.m.
When my old C: SSD started flaking out a while back, I used Clonezilla to create a 1:1 copy of the drive and installed it on a new unit. Everything works fine. The old SSD was 120GB; when I ordered the new one I got a larger 250GB unit to allow for growth as needed. Unfortunately, the Clonezilla copy created a partition the same size as the old SSD, leaving roughly half the new one unused. I'd like to correct this by expanding the C: partition to the full size of the SSD, but I really do not want to create problems with my system drive in the process.
If this were Linux I'd just use gparted - and I suppose I could use it here if I live-boot off a USB stick - but if there's a Win7-native tool that will allow me to do the same thing easily, I'd rather do that. Can anyone point me to what I'm looking for? Thanks.
Check the Disk Management tool. At least with later versions of Windows it allows you to both extend and shrink volumes, should be the same with Win7 but I haven't got a Win7 floating around to test.
Right click on the partition you want to expand and it should come up with a context menu that at least has "expand volume" in it.

02Pilot
SuperDork
11/18/19 4:27 p.m.
In reply to BoxheadTim :
Huh. I looked and, lo and behold, there was an option to "Expand". I clicked it. Nothing seems to have happened, except that the option now reads "Collapse"; the SSD still reports the same partition size.
Were you running the disk manager as an administrator?

02Pilot
SuperDork
11/18/19 6:31 p.m.
In reply to dean1484 :
There are full admin permissions on the drive, but I just activated it from the menu. There was no option to specifically run as administrator that I could see.
Is a restart required for the change to take effect, or should it happen on the fly?
I'm not sure it can do the boot volume on the fly, others it can.
Did it offer you any options what to resize the volume to?

02Pilot
SuperDork
11/18/19 7:03 p.m.
In reply to BoxheadTim :
Nope. The menu disappeared when I clicked "Expand"; when I pulled it back up the option was "Collapse". Nothing else seems to have happened.
Hmm. Been a while since I've done this with Win7. I'd just reboot it and see what happens.

02Pilot
SuperDork
11/18/19 7:20 p.m.
OK, I found a way into the Disk Management console. C: is listed as Boot, Crash Dump, Primary Partition. The remainder of the SSD has no letter assigned (as expected) but is listed as EFI System Partition; it is also the first section of the disk, which I believe it should be, but it does not need to be 100GB. Unfortunately, the Extend Partition option in the menu for C: is greyed out; the only available option is to Shrink Partition.
Sounds like it put the big empty section at the front of the disk, where C: can't expand to, because it can only add onto the end. (It sounds stupid because it is.) You'll need a tool by a third party to fix that...I can't say for sure which ones would be able to do it though, if any.

02Pilot
SuperDork
11/18/19 8:45 p.m.
In reply to slowbird :
Yeah, that seems to be the case, and I agree, it is stupid. Time to look into what third-party tools are out there.
Can you "collapse" The EFI system partition then "expand" the in-use partition? And, prior to doing so, have you backed up your data? (Please say yes and if the honest answer isn't yes make it so it will be thank you)

CJ
HalfDork
11/18/19 10:38 p.m.
I used EaseUS Partition Manager under Windows 7 (I think - may have been Win 8), but it has been weeks and weeks.
This is the free version that runs under Win 7.
EaseUS
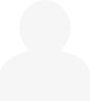
asoduk
HalfDork
11/19/19 8:51 p.m.
a linux boot CD will have a program called gparted on it. boot into "live mode" and run it. you'll have to do a checkdisk when you reboot to windows, but it will work.
I have done some pretty extensive partition moving and resizing with a gParted booting CD. It can take a while with big drives, but it works great.
I use MiniTool Partition Wizard free for all of that type of stuff. Never had an issue with it.
dculberson said:
Can you "collapse" The EFI system partition then "expand" the in-use partition? And, prior to doing so, have you backed up your data? (Please say yes and if the honest answer isn't yes make it so it will be thank you)
Note sure if the Windows OEM tool allows you to do that, but it should definitely be possible in gparted or similar. I just checked, my quadruple-boot PC has a 100MB EFI partiion so 100GB seems a tad excessive.